個人事業主になると自分で確定申告をしなければいけませんが、会計事務所や税理士さんに頼むほどの余裕がない、売り上げが低いうちは自分でがんばってみようと考える方は多いですよね。
そんな方におすすめな会計ソフトは前回の記事で紹介しました。
今日はその中から、私が実際に導入して使い始めたやよいの青色申告オンラインやよいの青色申告オンラインを導入したけど簿記の経験がなく、何から入力をしたらいいか分からないという方も安心してください。
簿記の知識がなくても大丈夫なように、パソコン画面の写真付きで順番に解説していきます。

この記事と同じ手順でやれば設定できるので、ゆっくり一緒にやっていきましょう。
今日は会計ソフトを導入してまず最初にする残高設定の方法を解説します。
「そもそも青色申告って何?」っていう方は前回の記事からご覧ください。
残高設定方法
事業を以前からしていて、去年も青色申告をしている場合は去年の残高を入力する必要があります。
今年から開業したという人には不要な作業もありますが、自分に関係ありそうな項目があるかはこの記事を一通り目を通してチェックしておくことをおすすめします。

例えば、今年開業したけど数年前に建物を準備していたなど、建物や開業にかかった費用を減価償却する方法は『固定資産の残高設定』を参考にご覧ください。
私は10年前の開業当初から個人事業主として青色申告をしているので、去年のデータを見ながら会計ソフトに入力していきます。
まずは弥生会計のサイト右上のマイポータルからログインします。
ログイン後の画面がこちら↓
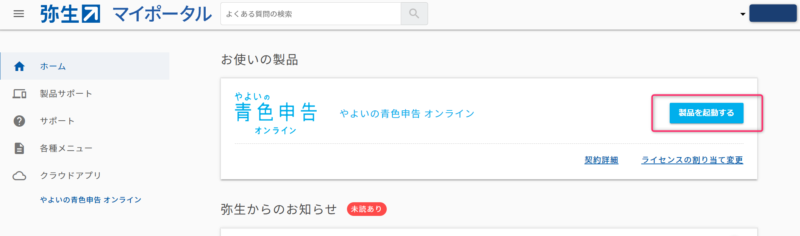
右側の「製品を起動する」をクリックすると会計ソフトが立ち上がります。
まずは残高の設定をしたいので、左下の「設定メニュー」をクリックして開きます。
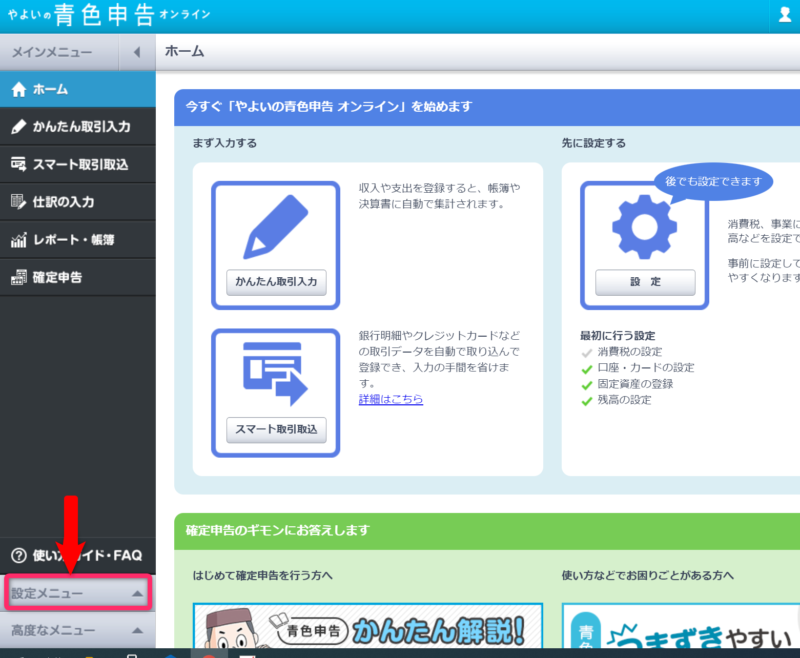
設定メニューが開いたら「残高の設定」をクリックします。
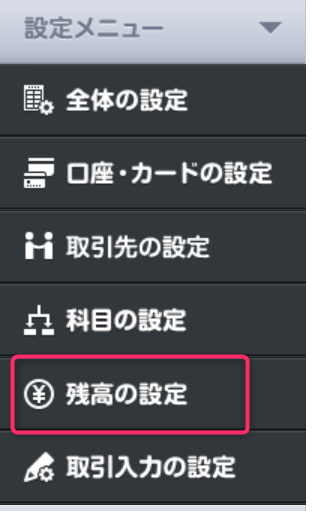
残高の設定画面に行くと、流動資産、固定資産、負債、資本の4つの項目があります。
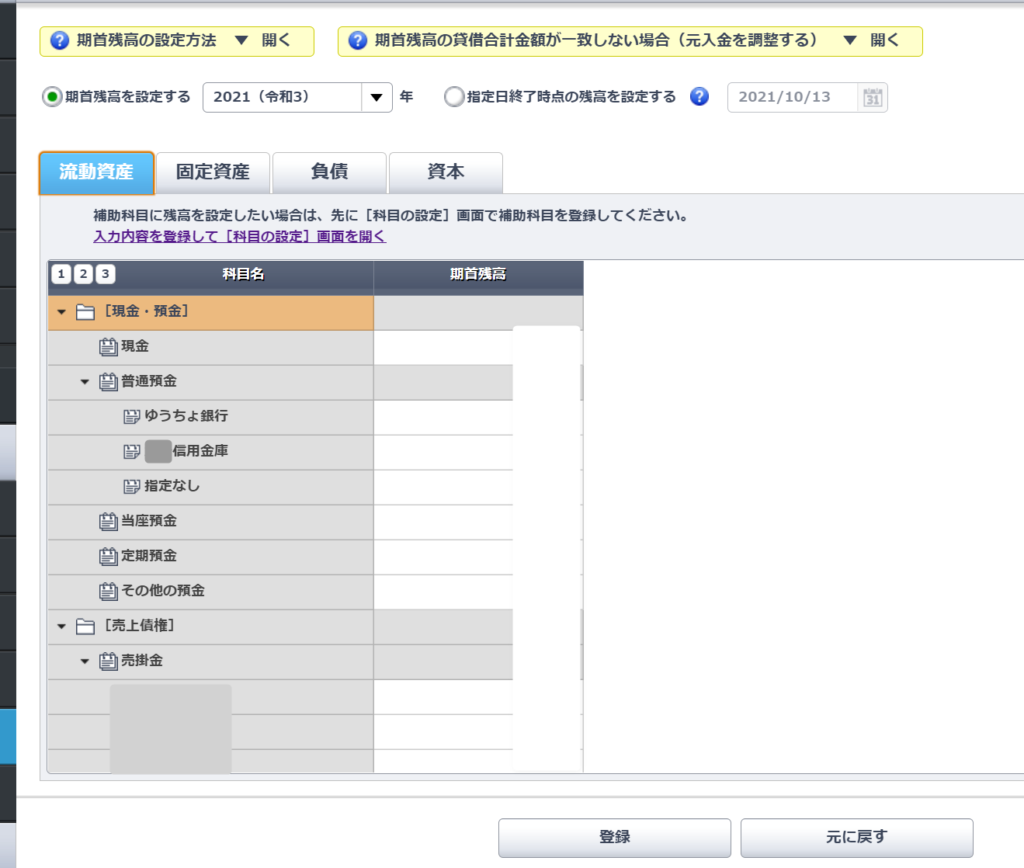
流動資産の残高設定
流動資産は
- 現金
- 普通預金(私の場合はお店用として使用しているゆうちょ口座と地元信用金庫口座の2つ)
- 売掛金(ペイペイやクレジットカードでの支払い分。お客様の支払いを現金払いのみにしている場合は不要)
- 商品券(地域の商品券に加盟しているため。なければ不要)
- 棚卸資産(前年度末に商品やシャンプー剤などの仕入れ分がどのくらい残っているかを計算しておく)
などです。
普通預金の各口座(ゆうちょや各銀行)の科目が最初は表示されないので、必要なものは「科目の設定」で先に作っておきます。(※プライベート用ではなくお店用の口座)
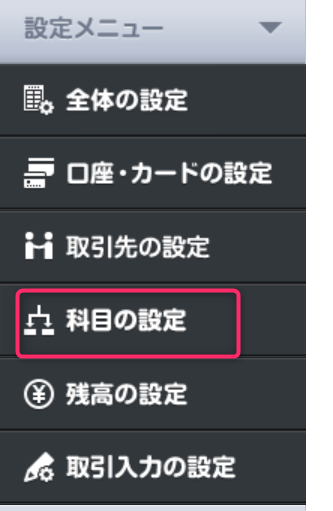
預金口座を登録する場合はこちらの手順で登録します。
- 「流動資産」をクリック
- 「普通預金」をクリック
- 「補助科目を追加」をクリック
- 銀行名を入力
- 一番下の「登録」をクリック
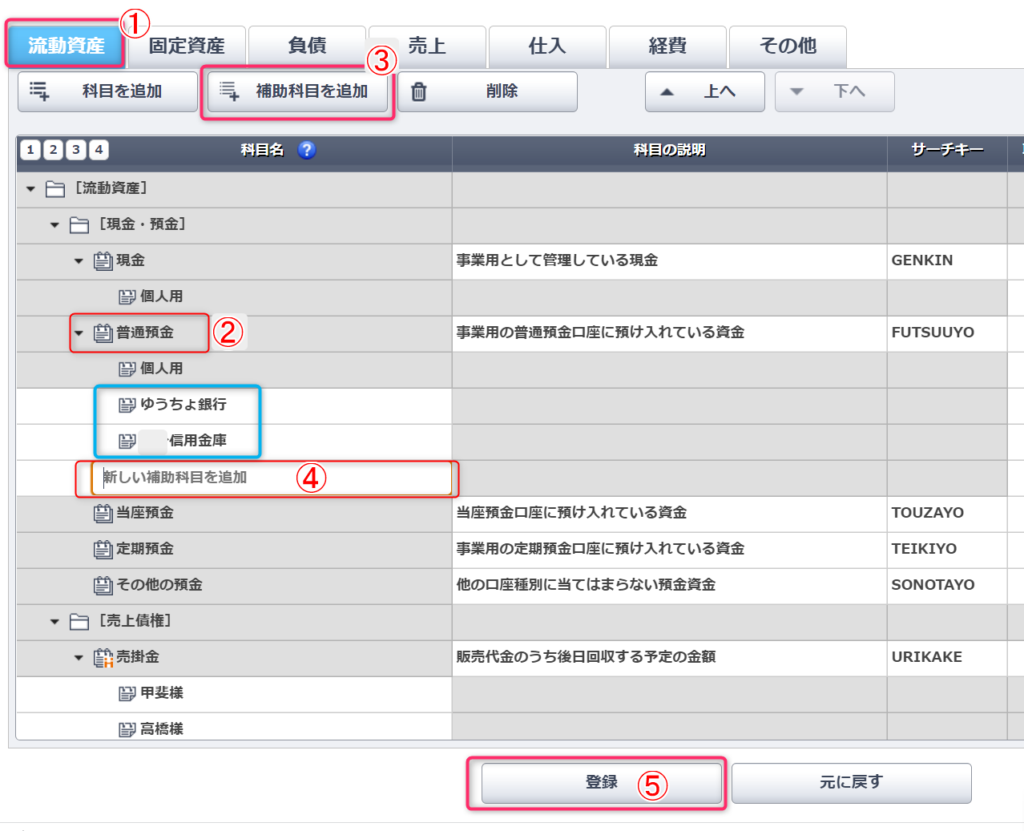
青枠の部分には私がすでに追加したゆうちょ銀行と信用金庫が表示されています。
同じように表示されればOKです。
残高の設定をクリックして先ほどの画面へ。
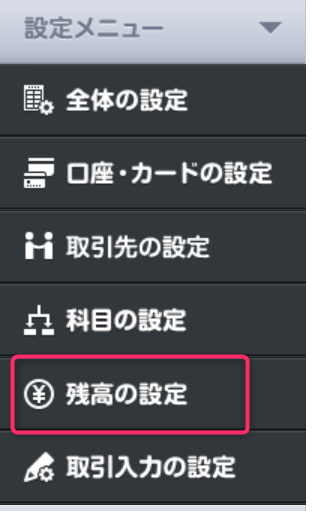
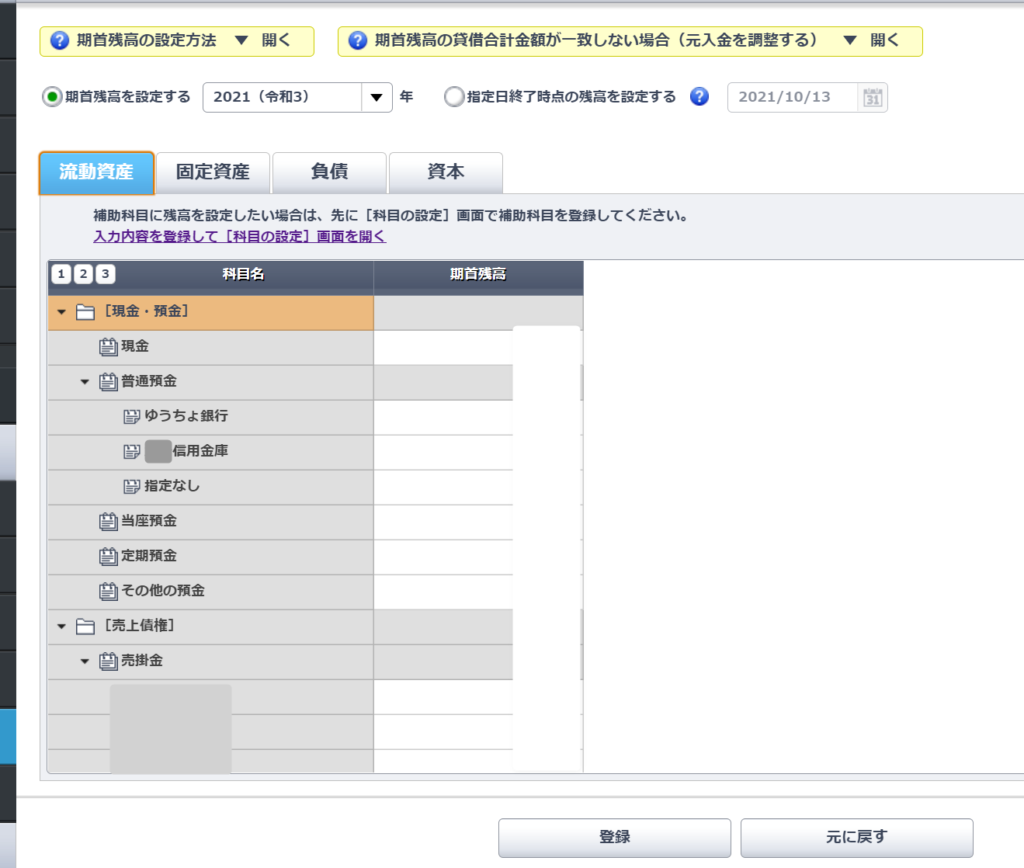
前年度の確定申告時に作成した「貸借対照表」の12月31日(期末)に書いてある金額を会計ソフトの期首残高に入力します。
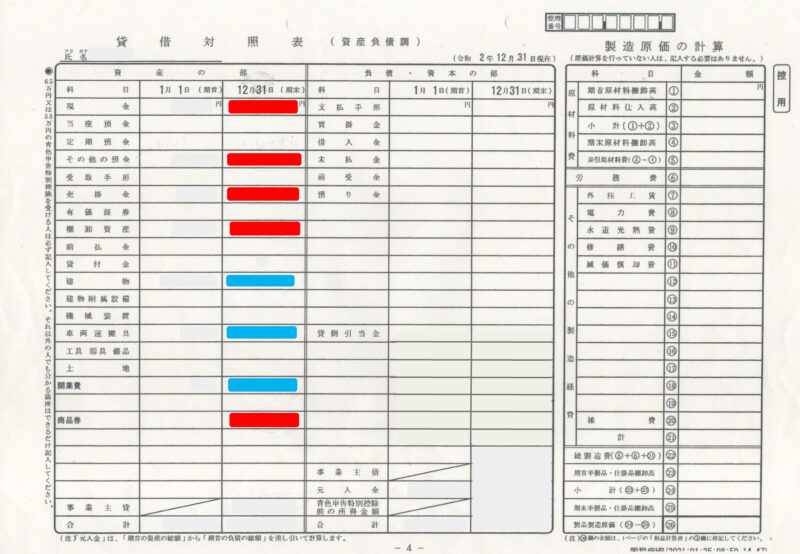
赤色の項目は流動資産、水色は固定資産です。(私と全く同じ項目に金額があるとは限らないので、参考までに)
普通預金の科目は銀行口座の12月末時点での通帳に書かれてある預金残高と同じ金額になります。
写真の貸借対照表の預金の金額は私の場合はゆうちょ口座残高(A)と信用金庫口座残高(B)を合わせた金額になっているので、会計ソフトにはそれぞれの口座ごとに分けて入力します。
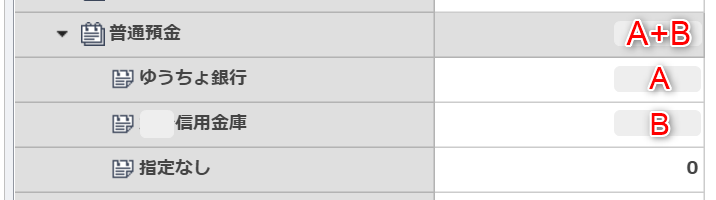
↑「指定なし」というのが出てきますが無視して大丈夫です。
預金口座の他にも残高の残っている科目で会計ソフトに項目がなければ追加します。
科目の追加は先ほどの銀行口座を追加した手順で「科目を追加」してから入力してください。
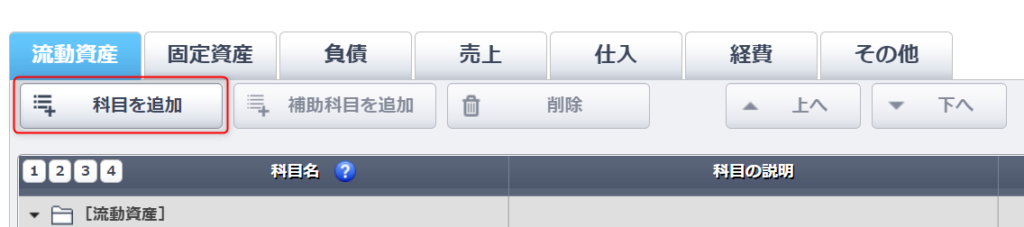

入力した後は画面下の「登録」をクリックするのを忘れないようにしてくださいね。
プライベート用とお店用の口座は分けた方が管理しやすいので、これから開業する方はお店専用の口座を開設することをおすすめします。
固定資産の残高設定
先ほどの貸借対照表の水色部分を入力していきます。
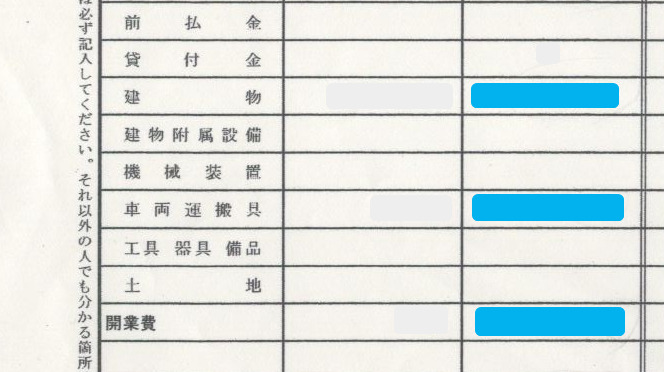
固定資産は自動車や建物などの減価償却をした前年度の残高です。
減価償却とは、資産は時間が経つにつれてその価値が減っていくという考え方です。少し金額の高い車やパソコン、応接セットなどを購入した時、その購入代金を、購入した年に一度に経費とするのではなく、分割して少しずつ計上するルールのことをいいます。
たとえば、250万円の車を買ったとします。車は、長期間使っていくうちに徐々に価値が減り、最後には資産としての価値がなくなります。
そこで、この時「今年は車を購入したので、250万円かかりました」と、250万円すべてを経費とするのではなく、「今年は50万、翌年に50万、翌々年に50万円…」というように、250万円を何年かで少しずつ経費にするというルールがあるのです。これが減価償却です。
引用:経理COMPAS
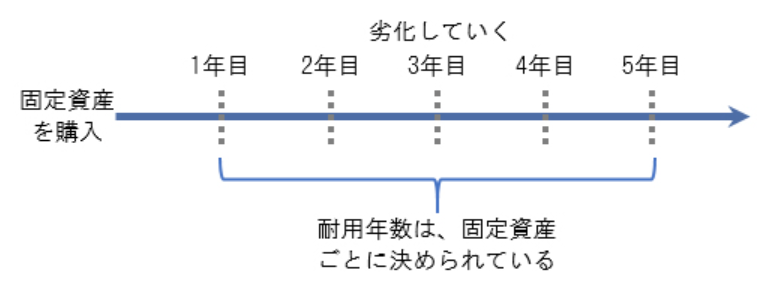
それでは固定資産の登録をしていきます。
固定資産の項目から、「【固定資産の登録】を開く」をクリックします。
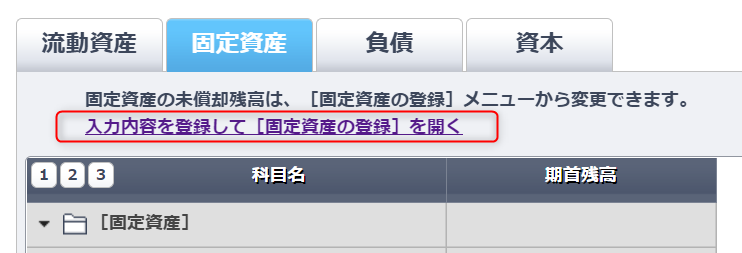
「新規登録」をクリックします。
「固定資産の情報を登録すると、減価償却費の再計算が必要になります。新規登録を続けますか?」という確認メッセージが表示された場合は、「はい」をクリックして進んでください。
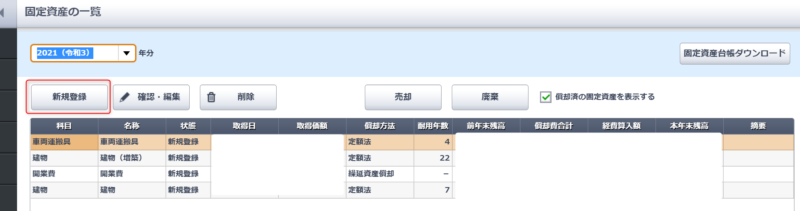
(↑私はすでに建物、車、開業費などを登録しているので画面に表示されていますが、最初は何もない状態になっています。)
新規登録をクリックすると資産の種類という画面に進みます。
固定資産が選択されているのでそのまま「次へ」をクリック。
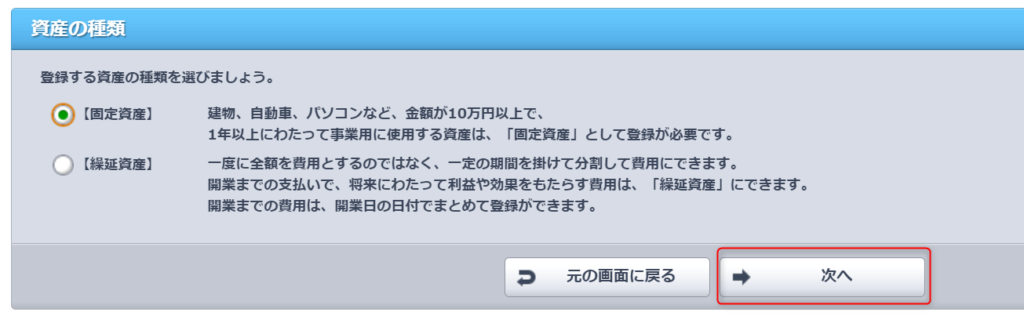
必要事項を入力していきます。
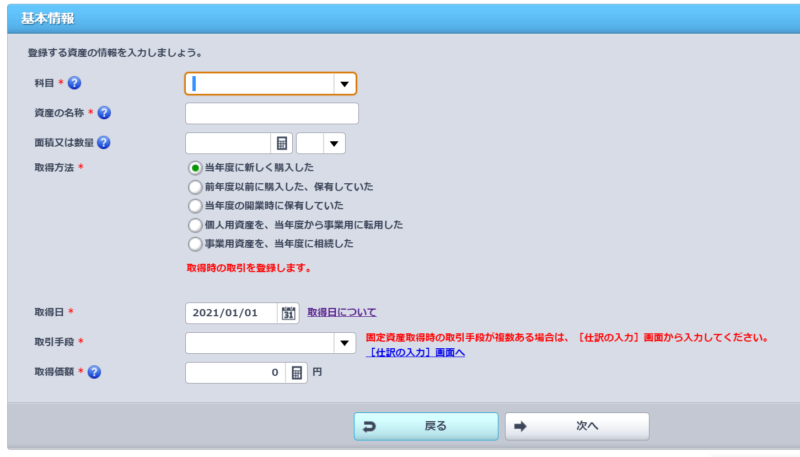
手順の説明のために試しに適当な数字で入力します。(みなさんは正確な数字で入力してくださいね。)
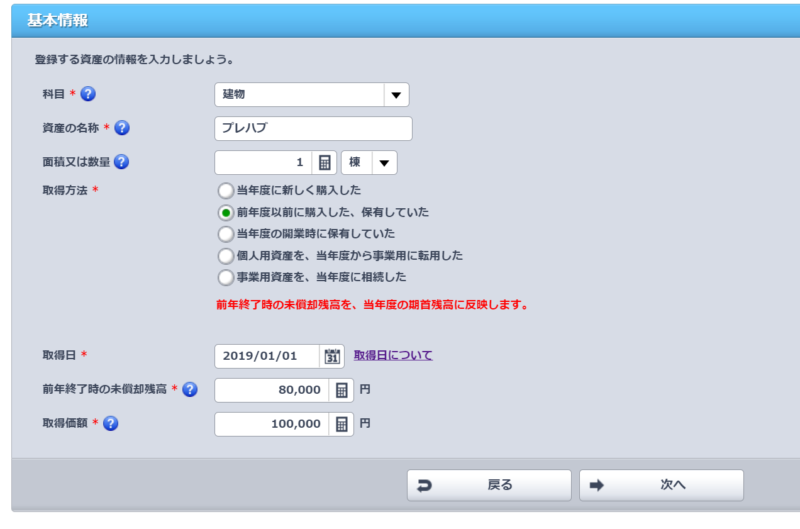
「前年度終了時の未償却残高」は貸借対照表の先ほどの水色部分の数字が入ります。
「取得価額」は購入時の金額です。
記入ができたら「次へ」をクリック。
償却方法の画面になります。通常は定額法なのでそのまま次へ。
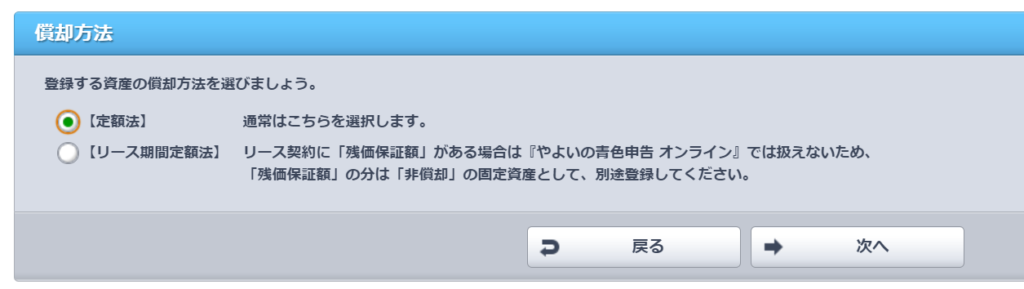
「耐用年数」の入力をしてください。
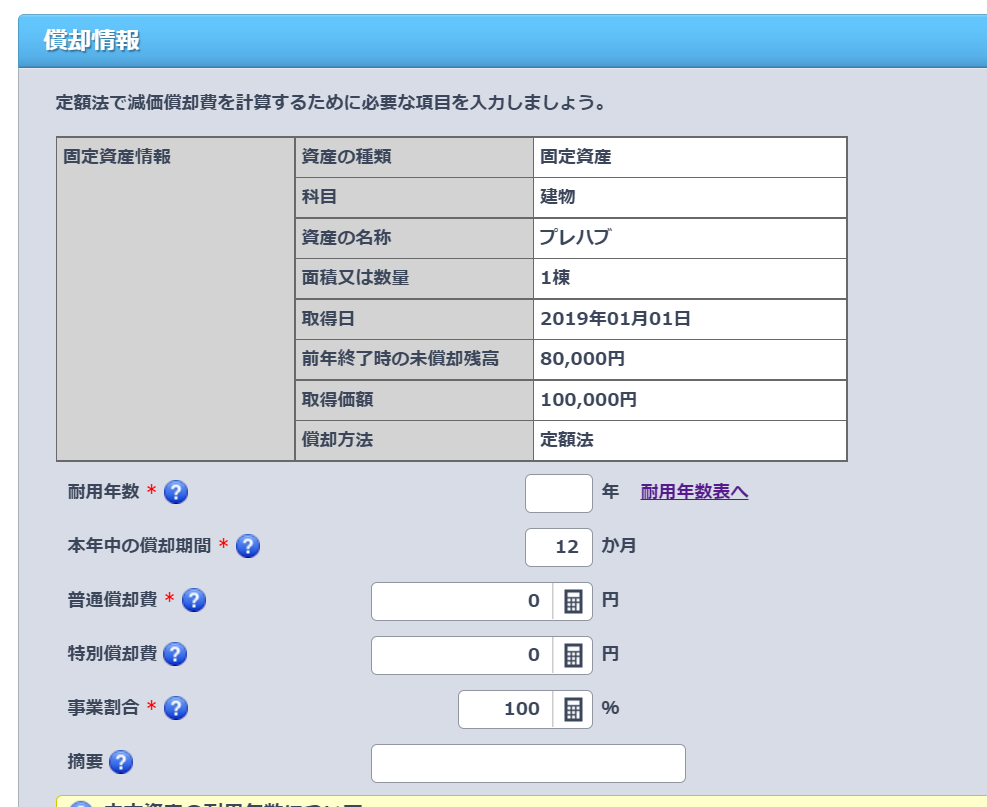
プレハブの場合は7年と入力します。

耐用年数は物によって変わるので「耐用年数 ○○」などGoogle検索すると調べられます。
- プレハブ…7年
- 木造…22年
- 軽自動車…4年
- 普通自動車…6年
- 開業費…5年

自動車は「車両運搬具」という科目にします。
耐用年数を入力すると「普通償却費」が計算されて自動で入力されます。
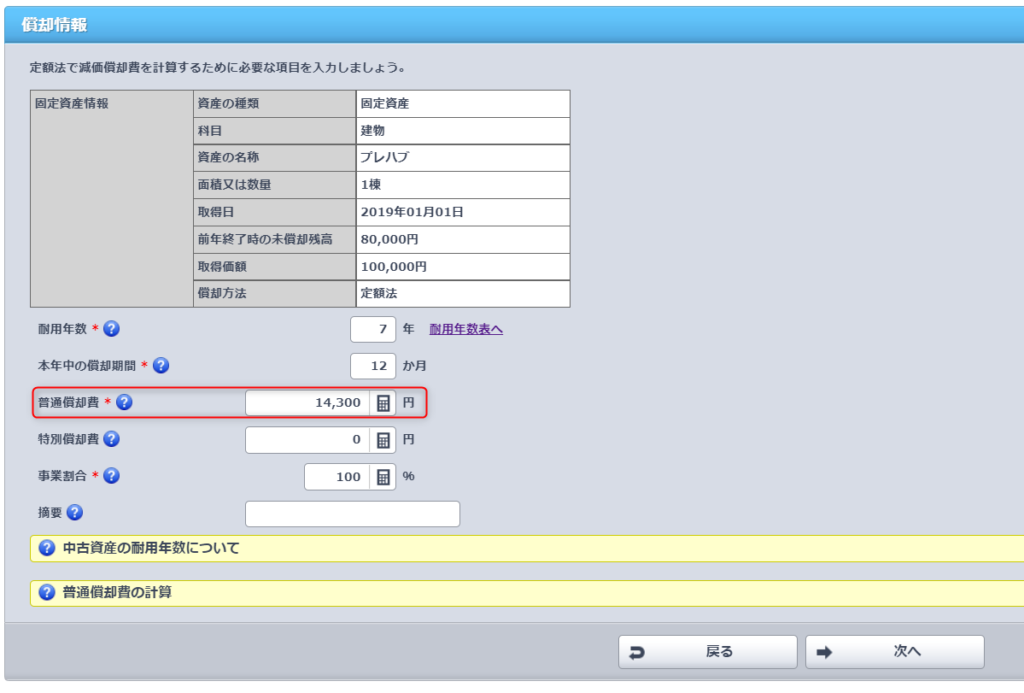
「次へ」をクリックすると確認画面へ。
登録をクリックして完了です。
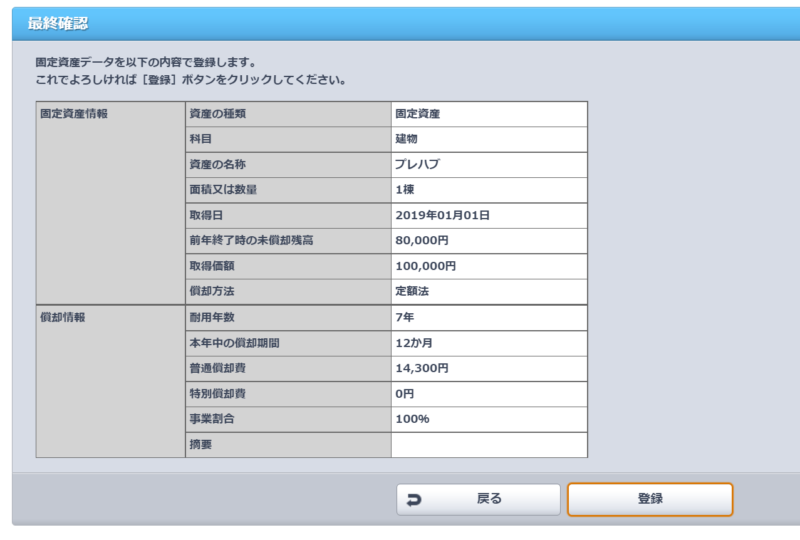
以上の手順で減価償却のある資産をそれぞれ入力します。
お店を建てるために購入した土地がある場合は、上記の手順で固定資産の土地の項目に購入価格を入力します。
土地は減価償却されないので「非償却」となります。(会計ソフト上で償却期間が入力できません)
負債と資本
負債は借入金(借金)や買掛金(クレジットカード払いで仕入れをした場合)などがありますが、私の場合はここは記入なし。
(私は自分の個人用クレジットカードで道具を購入した場合も、会計上は現金として経費で落としています。本来は買掛金として計上する必要がありますが、裏ワザ的に…。真似する方は自己責任でお願いします。)
資本は貸借対照表に書いてある「元入金」のことですが、これは最後にワンクリックで自動計算できます。
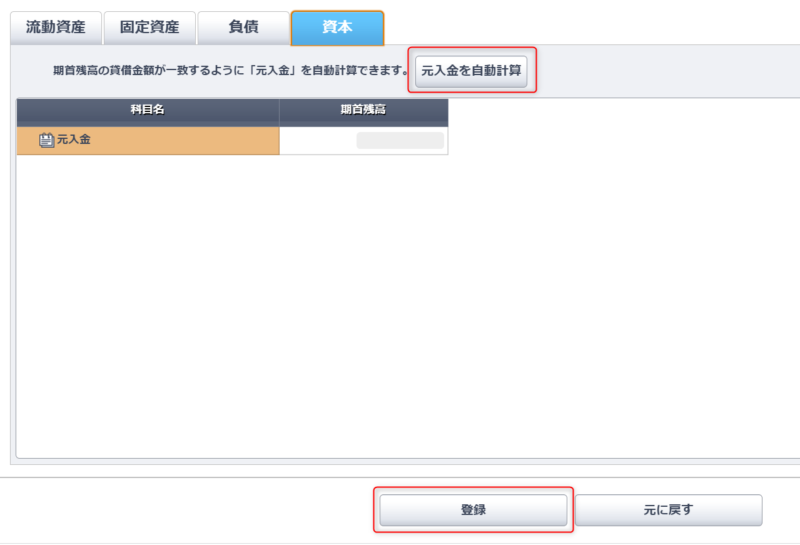
計算された数字が貸借対照表に書いてある「元入金」(画像の緑色の部分)と同じ金額になっていればOKなので登録をクリックします。
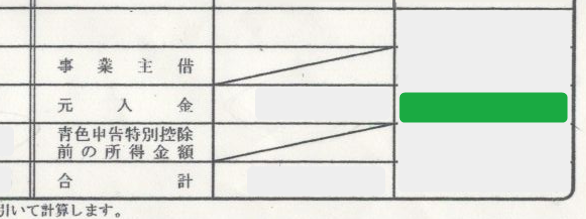
もし数字が違う場合はどこかで入力し忘れか入力の間違いがあるので、流動資産・固定資産・負債で入力したところを見直しましょう。
開業費について
これから開業される方は開業準備にかかった経費をまとめて「開業費」として減価償却できます。(耐用年数5年で計算される)
たとえボールペン1本でも、メモ帳やノートの購入などの小さい金額のものでも領収書をもらってまとめて保存しておきましょう。

ドライヤーやドッグバスの購入など、開業前に準備した道具類も開業費としてまとめておきます。
まとめ
今回はやよいの青色申告オンライン会計ソフトを使うために、流動資産・固定資産・負債・資本の4つの項目の残高を設定する必要があります。
- 流動資産…現金、普通預金、売掛金、商品券、棚卸資産など
- 固定資産…建物、車(車両運搬具)、土地、開業費など
- 負債…借入金や買掛金など
- 資本…元入金

残高の設定は後からでもできるので、よく分からない場合は後回しにして後日設定しても大丈夫です。
次の記事からは売り上げや経費で購入した領収書の入力を解説する予定です。
ゆっくりひとつずつ、一緒に覚えていきましょう!







